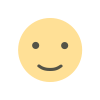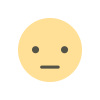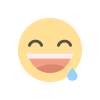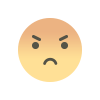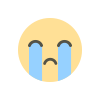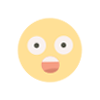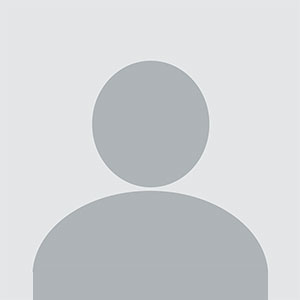Simplify Your Accounting: How to Record Deposits in QuickBooks Desktop
Learn how to accurately record deposits in QuickBooks Desktop with this step-by-step guide. From selecting payments to choosing the correct bank account and verifying transactions, this detailed process ensures accurate financial records and seamless bank reconciliation.

Managing financial transactions accurately is essential for businesses, and Record Deposits in QuickBooks Desktop provides a streamlined way to record deposits efficiently. Whether you receive payments from customers, loans, or other sources, it is crucial to record deposits properly to maintain accurate financial records. Follow this detailed step-by-step guide to correctly enter deposits in QuickBooks Desktop.
Step 1: Open QuickBooks and Access the Banking Menu
-
Launch QuickBooks Desktop and sign in to your company file.
-
Click on "Banking" in the top navigation menu.
-
Select "Make Deposits" from the dropdown list.
If the Payments to Deposit window pops up, it means you have pending payments that need to be recorded. If this appears, proceed to the next step.
Step 2: Select Payments to Deposit
-
In the Payments to Deposit window, you will see a list of payments received but not yet deposited.
-
Check the box next to the payments you want to deposit.
-
Click "OK" to proceed to the Make Deposits window.
Step 3: Choose the Bank Account
-
In the Make Deposits window, locate the "Deposit To" field.
-
Select the correct bank account where the deposit should be recorded.
-
Ensure that the date of the deposit matches the actual date the funds were received.
Step 4: Enter Deposit Details
-
Under the Received From column, select the customer or source of the deposit.
-
In the From Account column, choose the appropriate income account (e.g., Accounts Receivable for customer payments or Other Income for non-customer deposits).
-
Enter the amount received in the corresponding column.
-
If applicable, add a memo for reference.
-
If the payment was made by check, enter the check number in the Check No. field.
-
For cash deposits, leave the Check No. field blank.
Step 5: Split Deposits (If Needed)
-
If the deposit consists of multiple payments from different customers, add separate line items for each payment.
-
Assign the correct income accounts to ensure proper categorization.
Step 6: Add Payment Method and Cash Back (If Applicable)
-
If the deposit includes credit card payments, cash, or checks, specify the payment method in the corresponding field.
-
If you received a cash back amount from the deposit, enter the details in the Cash Back Goes To section and select the appropriate account.
Step 7: Save and Close
-
After verifying all details, click "Save & Close" if you are done.
-
Click "Save & New" if you need to record another deposit.
Step 8: Verify Deposit in QuickBooks Reports
To ensure the deposit has been correctly recorded:
-
Go to Reports > Banking > Deposit Detail Report.
-
Locate the recorded deposit and verify the details.
-
If there are discrepancies, open the deposit entry and make necessary adjustments.
Additional Tips for Recording Deposits in QuickBooks Desktop
-
Always match deposits with the bank statement to avoid discrepancies.
-
Use the Undeposited Funds account when payments are received but not immediately deposited into the bank.
-
Regularly reconcile bank accounts to maintain financial accuracy.
-
Avoid entering deposits directly into the bank register to prevent misclassification.
-
If handling multiple currencies, ensure that foreign currency transactions are recorded accurately.
Read More: tips to ensure a smooth accounting experience for your business
By following these steps, businesses can accurately record deposits in QuickBooks Desktop, ensuring proper financial reporting and accounting accuracy.
What's Your Reaction?